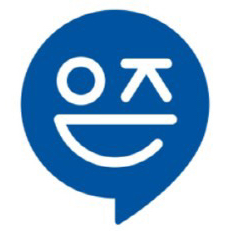사진첩 화면 하단에 있는 자르기 모양의 아이콘을
누르면 상단에 '자동'이라는 버튼이
나타나면서 자동으로 수평을 맞춰줍니다.
건물처럼 가로와 세로의 구분이 뚜렷한 것일수록
이 자동 수평 맞추기를 잘해줍니다.
1. 아이폰 사진 회전
화면 왼쪽 상단의 두 개의 아이콘은 아이폰
회전, 뒤집기 기능의 아이콘입니다.
좌우 뒤집기와 회전이 가능하며,
화면 오른쪽 상단의 아이콘으로
정사각형, 16:9, 3:4, 3:5 등 다양한
자르기 비율 설정도 가능합니다.
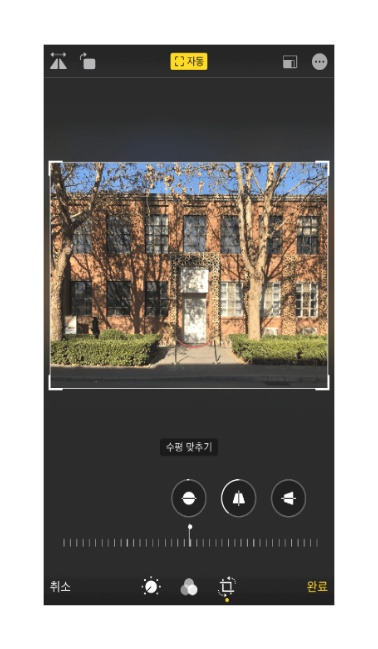
2. 하이라이트 효과
하늘이 너무 예뻐서 카메라를 들고 찍었는데,
결과물은 실물을 다 담지 못한 느낌이 드는 경험이 있는데요,
이럴 때 사용하면 좋은 팁입니다. 다른 값은
그대로 두고 하이라이트 값만 낮춰보세요.
필터를 사용하지 않고도 멋진 결과물을 얻을 수 있습니다.
하늘의 흰색과 파란색 부분과 빛의 노란색 부분이
극대화되어 더 멋진 느낌이 나는 것을 볼 수 있습니다.
그런데 이렇게 하이라이트 값을 낮추면 사진 자체가
약간 어두운 사진의 경우 다른 부분이
너무 어두워질 수 있습니다.
이 경우 어두운 부분은 '그림자'나 '블랙포인트'의
값을 조금씩 높여서 보정하면 됩니다.
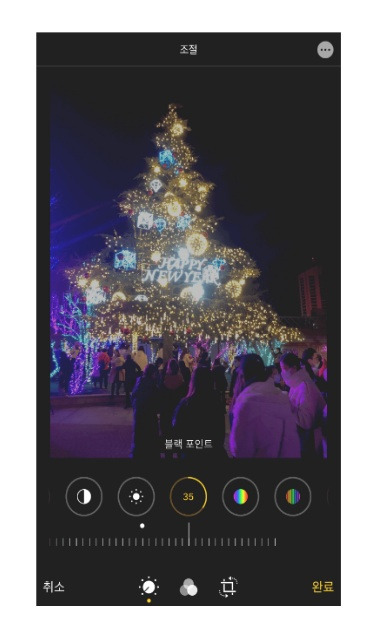
3. 따뜻함
온도계를 선택하여 값을 올리면
사진이 따뜻한 느낌으로,
값을 내리면 차가운 느낌으로 보정됩니다.

4. 색조
색조 값을 올리면 사진이 보라색으로,
낮추면 녹색으로 보정됩니다.
따뜻함 수치를 높이고 색조를 낮추면
빈티지한 느낌이 나도록 보정이 가능합니다.

5. 선명도, 명료도
선명도와 명료도를 높이면 음식의 질감이
살아 있는 느낌을 줄 수 있습니다.
생선회와 같은 경우, 질감이 보이는 것보다
선명해진 사진이 더 생생하고 신선한 느낌을 줍니다.
사진의 해상도가 깨지지 않을 정도로 선명도와
명료도를 적당히 올리면 이런 효과를 얻을 수 있습니다.
아이폰 기본 보정메뉴 활용법은 다른앱에서도
기본적으로 사용이 가능하며 잘 익혀서
사진보정의 고수가 되어보는것도 좋을듯합니다!
- 선택됨